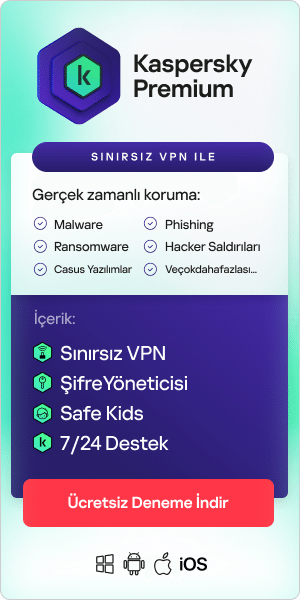Mac’inizde kötü amaçlı yazılım keşfetmek endişe verici olabilir. Bilgisayarınıza virüs bulaşmışsa, kişisel bilgileriniz ve potansiyel olarak kimliğiniz risk altındadır. Mac’lerdeki kötü amaçlı yazılımlar nispeten nadir olsa da, macOS’a yönelik tehditlerin sayısı artmaktadır, bu da Mac’lerde kötü amaçlı yazılımların nasıl kontrol edileceğini ve Mac’lerden kötü amaçlı yazılımların nasıl kaldırılacağını anlamayı önemli kılmaktadır.
Bu makalede, farklı varlıklar olmalarına rağmen “kötü amaçlı yazılım” ve “virüs” terimleri kullanılmıştır. Kötü amaçlı yazılım, meşru gibi görünen ancak verilerinizi çalmak ve benzeri düşmanca görevler yürüten uygulamalar gibi kötü amaçlı yazılımları ifade eder. Virüsler genellikle, kodlarını enjekte ederek bilgisayardaki diğer dosya ve programlara virüs bulaştırmak üzere tasarlanmış küçük programlar olarak bulunur. Bir virüs, virüslü dosyaların virüs gibi davranmasına ve kodu cihazınıza daha fazla yaymasına neden olur.
Mac’inize virüs veya kötü amaçlı yazılım bulaşmış olabileceğine dair işaretler
Bazı kötü amaçlı yazılım türleri makinenizde bir süre tespit edilmeden kalabilirken diğerleri daha çabuk fark edilir. Dikkat edilmesi gereken işaretler şunlardır:
Mac’iniz normalden daha yavaş çalışıyor. Bu, birisinin makinenizi kripto para birimi madenciliği yapmak veya DDoS saldırıları yürütmek için kullandığı anlamına gelebilir.
Tarayıcınızın yeni bir ana sayfası veya eklemediğiniz uzantıları var. Bu, tarayıcınızın ele geçirildiği ve trafiğinizi kötü amaçlı üçüncü taraf sitelere yönlendirdiği anlamına gelebilir.
Normalden çok daha fazla reklam veya açılır pencere fark ettiniz. Bu, reklam yazılımı kurbanı olduğunuz anlamına gelebilir. Bu tür kötü amaçlı yazılımlar, reklam tıklamalarından (sizin için değil, dolandırıcı için) kâr sağlar.
Mac’inizi taramadan bile güvenlik uyarıları almaktasınız. Bu, sizi daha fazla kötü amaçlı yazılım yüklemeniz için kandırmak için tasarlanmış bir tür kötü amaçlı yazılım olan sahte antivirüs yazılımına işaret edebilir.
Bağlantılarınız hesaplarınızdan spam alır. Arkadaşlarınız e-postalarınızdan veya sosyal medya hesaplarınızdan spam aldıklarını söylüyorsa bu, Mac’inize kendisini veya diğer kötü amaçlı programları kullanıcılara yaymaya çalışan kötü amaçlı yazılım bulaştığı anlamına gelebilir.
Kişisel dosyalara erişemiyorsunuz ve fidye veya uyarı notu görüyorsunuz. Kötü amaçlı yazılımlar için uyarı işaretleri arasında, bu en net olanıdır. Bu, bir Truva atının veya fidye yazılımının (dolandırıcılık için kullanılan kötü amaçlı yazılım) kurbanı olduğunuz anlamına gelebilir.
Mac’te kötü amaçlı yazılım olup olmadığını kontrol etme
Mac’inizi virüslere ve kötü amaçlı yazılımlara karşı kontrol etmek için gerçekleştirebileceğiniz temel işlemler şunlardır:
İstenmeyen uygulamaları kontrol edin
Kötü amaçlı yazılımlar bazen sisteminizde yasal yazılımların yanında bulunabilir. Bir uygulamayı bir süredir kullanmadıysanız veya yüklediğinizi hatırlamıyorsanız, onu silmek en iyi seçenektir. Bunu yapmak için:
- Finder’ı açın ve Uygulamalar klasörüne gidin
- Uygulamalar listesinde gezinin ve tanımadıklarınızı silin
- Çöp Sepeti’ni boşaltın
İndirilenler klasörünüzü kontrol edin
Kötü amaçlı yazılımların yüklenmesi için genellikle Mac’inize indirilmesi gerekir ve bazen bu gizlice gerçekleşebilir. Tanımadığınız bir şey olup olmadığını görmek için İndirilenler klasörünüzü kontrol edin. Beklenmeyen uygulamalar veya disk görüntüleri tespit ederseniz, bunları tanımlamak için üzerlerine çift tıklamayın, bunun yerine, simgelerini seçin, adlarını ve ne zaman indirildiklerini görmek için boşluk çubuğuna basın. Bunları hala tanımıyorsanız silin. Saklamak istediğiniz indirme dosyalarını diğer klasörlere taşıyın, ardından diğer her şeyi silin ve Çöp Sepeti’ni boşaltın.
Bunu yaptıktan sonra, Safari’nin Genel tercihlerine gidin ve indirdikten sonra “güvenli” dosyaları aç seçeneğinin işaretini kaldırın. Bu seçeneği etkin tutarsanız, bazı rastgele indirmeler (yani, bir web sayfası tarafından başlatılan indirmeler) Mac’inize ulaştıklarında başlatılabilir.
Şüpheli giriş ögelerini kontrol edin ve bunlardan kurtulun
Kötü amaçlı yazılımlar genellikle Mac’inizde oturum açar açmaz sessizce çalışmaya başlar. Bunun olmasını önlemek için:
- Üst menüdeki Apple simgesine tıklayın
- Sistem Tercihleri’ne gidin.
- Kullanıcılar ve Gruplar’a tıklayın
- Oturum Açma Ögelerini Seçin
- Açılır pencerenin sol alt kısmında, kilit simgesine tıklayın
- Tüm şüpheli giriş ögelerinin yanındaki kutuları işaretleyin
- Ögeleri kaldırmak için eksi işaretine tıklayın
- Yeni ayarlarınızı onaylamak için kilit simgesine tekrar tıklayın
Mac’ten kötü amaçlı yazılım nasıl kaldırılır
Kötü amaçlı yazılımları veya virüsleri Mac’inizden nasıl kaldıracağınızı merak ediyorsanız, gerçekleştirilecek temel eylemler şunlardır:
Güvenli moda girin
Kötü amaçlı yazılımların başlangıçta yüklenmesini önlemek için Mac’inizi Güvenli modda başlatın.
Intel tabanlı Mac’te Güvenli mod nasıl başlatılır:
- Mac’iniz açılır açılmaz veya yeniden başlatılır başlatılmaz Shift tuşunu basılı tutun
- Oturum açma penceresini gördüğünüzde, parmağınızı Shift tuşundan çekin
- Her zamanki bilgilerinizi kullanarak giriş yapın
- Oturum açma ekranının sağ üst köşesinde Güvenli Başlatma’yı görüyor olmalısınız
M1 Mac’te Güvenli mod nasıl başlatılır:
- Mac’inizi kapatın. Güç düğmesine 10 saniye basılı tutun
- Başlangıç seçenekleri penceresini gördüğünüzde bırakın
- Başlangıç diskinizi seçin, sonra Shift tuşunu basılı tutun
- İstendiğinde, Güvenli Mod’da Devam’a tıklayın ve Shift tuşunu bırakın
- Oturum açtığınızda Mac’inizi Güvenli modda bulmanız gerekir
Güvenli başlatmanın açık olup olmadığını kontrol etmek için ekranınızın sol üst köşesindeki Apple logosuna tıklayın, sonra Bu Mac Hakkında > Sistemi Raporu > Yazılım’a gidin. Başlatma Modu için Güvenli yazdığını kontrol edin.
Etkinlik Monitörü’nde kötü amaçlı yazılımları belirleme
Olası kötü amaçlı yazılımları belirlemek için Etkinlik Monitörü’nü kullanın:
- Uygulamalar > Yardımcı Programlar > Etkinlik Monitörü’ne gidin
- Uygulamalar listesine göz atın ve alışılmadık derecede yüksek CPU veya bellek kullanımına sahip olanları arayın
- Seçilen uygulamaları kapatmak için pencerenin sol üst kısmındaki X işaretine tıklayın
- İlgili dosya adlarını Finder’da arayın ve silin
- Çöp Sepeti’ni boşaltın
Kötü amaçlı yazılım tarayıcısı çalıştırın
Kötü amaçlı yazılım tarayıcıları çoğu standart bulaşmayı kaldırabilir. Bilgisayarınızda zaten çalışır durumda bir antivirüs programınız varsa, mevcut antivirüs yazılımınız başlangıçta kötü amaçlı yazılımı algılamayabileceğinden, bu kötü amaçlı yazılım denetimi için farklı bir tarayıcı kullanmanız gerektiğini aklınızda bulundurun. Bilgisayarınıza virüs bulaştığını düşünüyorsanız, güvenli ve güvenilir bir kaynaktan isteğe bağlı bir tarayıcı indirin ve ardından mevcut ve gelişmekte olan kötü amaçlı yazılımlara karşı koruma sağlayan güvenlik yazılımını yükleyip çalıştırın.
Tarayıcı ayarlarını kontrol edin ve bilinmeyen uzantıları kaldırın
Hava korsanlarının trafiğinizi yönlendirmesi ve sizi gözetlemesi veya verilerinizi çalması mümkündür. Bu nedenle, tarayıcı ayarlarınızı kontrol etmek ve bilinmeyen uzantıları kaldırmak iyi bir fikirdir. İşlem tüm tarayıcılar için genel olarak benzerdir, ancak belirli ayrıntılar için tarayıcınızın yardım sayfasını kontrol etmek en iyisidir.
İstenmeyen Safari uzantılarını kaldırmak için:
1. Safari’yi açın ve Tercihler > Genel’e gidin
2. Ana Sayfa alanında, ana sayfa adresini kontrol edin
3. Geçerli adres tanıdık gelmiyorsa, tercih edilen bir sayfayla değiştirin
4. Uzantılar sekmesini açın ve şüpheli uzantıların yanındaki kutuları işaretleyin
5. Kaldır’a tıklayın
İstenmeyen Chrome uzantılarını kaldırmak için:
- Chrome’da Pencere > Görev Yöneticisi’ni seçin
- Herhangi bir uzantının önemli işlem gücü kullanıp kullanmadığını görmek için CPU sütununu sıralayın. Aynı işlemi Bellek ayak izi ve Ağ sütunları için de yapın
- Şimdi menü çubuğundan Pencere > Uzantıları’ı seçin
- Yüklü uzantılara bakın ve şüpheli görünen herhangi bir uzantıdaki Kaldır düğmesine tıklayın
Önbelleğinizi temizleyin
Ana sayfa ayarınızı doğruladıktan sonra tarayıcınızın önbelleğini temizlemeniz gerekir. Önbellek, sabit sürücünüzün, tarayıcınızın tekrar kullanabileceğini düşündüğü tarayıcı dosyalarını depolayan kısmıdır. Bu özellik olmadan, açtığınız her web sitesinin her seferinde çok sayıda dosyayı sıfırdan indirmesi gerekeceğinden tarayıcınız daha yavaş çalışır. Safari ve Chrome’da önbelleğinizi şu şekilde temizleyebilirsiniz:
Safari’de önbelleğinizi temizlemek için:
Safari > Tercihler > Gizlilik > Web Sitesi Verilerini Yönet > Tümünü Sil’i seçin.
Chrome’da önbelleğinizi temizlemek için:
Chrome > Geçmiş > Tarama Verilerini Temizle > Zaman Aralığı > Tüm Zamanlar > Verileri Temizle’yi seçin.

Mac’inizde virüs varsa ne yapmalısınız?
Yukarıdaki tavsiyelere ek olarak, Mac kötü amaçlı yazılımı bulaşmışsa, hem kaldırılmadan önce hem de sonra kendinizi korumak için gerçekleştirebileceğiniz çeşitli başka eylemler de vardır. Bunlara aşağıdakiler dâhildir:
Çevrimdışı kalın:
Kötü amaçlı yazılım bulaşmasından şüphelenilen süre boyunca, olabildiğince çevrimdışı kalın. Menü çubuğunun sol üst köşesindeki Wi-Fi simgesine tıklayıp Wi-Fi’yi Kapat’ı seçerek veya kablolu bir ağ kullanıyorsanız ethernet kablosunun bağlantısını keserek internet bağlantınızı kapatabilirsiniz. Kötü amaçlı yazılım bulaşmasının temizlendiğinden emin olana kadar çevrimdışı kalmak, verilerinizin daha fazla kötü amaçlı yazılım sunucusuna gönderilmesini önleyecektir. Ancak bir uyarımız var: Herhangi bir temizleme aracı indirmeniz gerekirse bu mümkün olmayacaktır.
Parolalarınızı kullanmaktan kaçının ve en kısa sürede değiştirin:
Mac’inize kötü amaçlı yazılım veya virüs bulaştığından şüpheleniyorsanız aygıtınıza parola veya oturum açma ayrıntıları yazmaktan kaçınmalısınız. Bu, gizli bir tuş kaydedicinin (kötü amaçlı yazılımın ortak bir bileşeni) çalışması durumunda olur. Bazı tuş kaydedici tabanlı kötü amaçlı yazılımlar veya virüsler periyodik olarak ekran görüntüleri alır, bu nedenle bir belgeden kopyalayıp yapıştırarak veya bazen iletişim kutularında görünen Parolayı Göster kutusuna tıklayarak parolaları açığa çıkarmaktan kaçının.
Mac’inizin oturum açma parolasını değiştirmek için:
Sistem Tercihleri > Kullanıcılar ve Gruplar’a gidin ve ardından Parolayı Değiştir’e tıklayın.
iCloud parolanızı değiştirmek için:
İCloud şifreniz, birden fazla cihazda büyük miktarda kişisel veriye erişime izin verdiği için çok önemlidir. Yukarıda bahsedildiği gibi, kötü amaçlı yazılım parolanızı siz yazarken kaydettiyse, iCloud hesabınız tehlikeye girebilir. Bunu değiştirmek için Sistem Tercihleri > Apple Kimliği > Parola ve Güvenlik’e gidin, sonra Parolayı Değiştir’e tıklayın. Henüz yapmadıysanız İki Faktörlü Kimlik Doğrulama’yı etkinleştirin, böylece aygıtlarınıza ek bir doğrulama kodu gönderilmeden hiç kimse iCloud hesabınıza giremez.
Mac’teki kötü amaçlı yazılımları veya virüsleri kaldırdığınızdan emin olduktan sonra, web siteleri, bulut hizmetleri, uygulamalar, bankalar vb. için tüm parolalarınızı baştan sona değiştirmeniz önemlidir. Güçlü parolalar kullanmayı unutmayın ve parolaları asla birden fazla sitede veya farklı hizmetlerde yeniden kullanmayın. Bir parola yöneticisi, çok sayıda şifreyi takip etmenize yardımcı olabilir.
Banka ve kredi kartlarını iptal edin:
Kötü amaçlı yazılım için herhangi bir noktada para verdiyseniz (örneğin, meşru bir antivirüs uygulaması olduğunu düşündüğünüz şey için ödeme yaptıysanız), derhal kredi kartı şirketinize veya bankanıza başvurun ve durumu açıklayın. Bu, kredi kartı bilgilerinizin geri ödeme almak yerine başka hiçbir yerde kullanılmamasını sağlamak içindir, buna rağmen bu mümkün olabilir.
Hiçbir para el değiştirmemiş olsa bile, bankanızı veya finans kurumunuzu bulaşma hakkında bilgilendirmek ve daha sonra ne yapmanız gerektiği konusunda tavsiyelerini sormak iyi bir fikirdir. Gelecekte herhangi birinin erişmeye çalışması durumunda ekstra dikkatli olabilmek için hesabınıza bir not düşebilirler. Ayrıca size yeni ayrıntılar da verebilirler.
Time Machine’i kullanın:
Cihazınızda düzenli yedeklemeler yapıyor olmanız koşuluyla, Time Machine’i kullanarak sisteminizi geri almak kolaydır. Bu, Mac’inizi, makinenizde kötü amaçlı yazılım veya virüs belirtisi bulunmadan önce oluşturulan bir yedeklemeden geri yükleyebileceğiniz anlamına gelir. Apple burada bunun nasıl yapılacağına ilişkin tavsiyelerde bulunur.
Mac’inizi silin ve macOS’i yeniden yükleyin:
Bazen bir virüsten temizlendiğinizden emin olmanın tek yolu, Mac’inizi fabrika ayarlarına geri yüklemek için silmek ve ardından macOS’u ve tüm uygulamalarınızı sıfırdan yeniden yüklemektir. Mac’inizi fabrika ayarlarına geri yüklemek tüm kötü amaçlı programları kaldıracaktır.
Ancak, bu oldukça sert bir çözümdür. Yukarıda açıklandığı gibi, genellikle Mac’ler için tasarlanmış virüsten koruma yazılımının bir özelliği olan bir virüs tarayıcısı kullanmak daha iyi bir seçenek olacaktır.
Hangi virüsten koruma yazılımını kullandığınız konusunda seçici olun:
Mac’inize kötü amaçlı yazılım bulaştığını düşünüyorsanız yapmamanız gereken şey, Google’a sorunun bir açıklamasını yapmak ve bir şeyleri düzeltebileceğini iddia eden ilk bulduğunuz şeyi yüklemektir. Bunun nedeni, Mac’leri düzeltebildiğini iddia eden birçok yazılımın aslında kötü amaçlı yazılımın kendisi olması veya sadece sahte olması ve yalnızca paranıza veda etmeniz için tasarlanmış olmasıdır. Bu uygulamalar ikna edici ve profesyonel görünebilir, bu yüzden dikkat edin.
Kötü amaçlı yazılımların Mac’inize girmesini nasıl durdurursunuz?
Mac’inizi virüslerden ve diğer kötü amaçlı yazılımlardan korumak için bazı güvenlik ipuçlarını aşağıda bulabilirsiniz:
Kötü amaçlı yazılım indirmekten kaçının
Apple, kullanıcıların kötü amaçlı yazılım yüklemesini engellemek için tasarlanmış yerleşik korumalara sahiptir. Örneğin şirket, izniniz olmadan kayıtlı bir geliştiriciye ait olmayan yazılımları yüklemenize izin vermez. Böyle bir uygulamayı açmaya çalıştığınızda, uygulamanın tanımlanamayan bir geliştiriciden geldiği konusunda uyarılırsınız. Bu, mutlaka bunun kötü amaçlı yazılım olduğu anlamına gelmez, bu nedenle genellikle bu tür yazılımları açabilirsiniz, ancak bunu yapmak için ayarlarınızda bazı değişiklikler yapmanız gerekir:
- Sistem Tercihleri’ni açın
- Güvenlik ve Gizlilik sekmesine gidin
- Kilide tıklayın ve değişiklik yapabilmek için şifrenizi girin
- “Yalnızca App Store’dan indirilen uygulamalara izin ver” ayarını “App Store ve kimliği belirli geliştiriciler” olarak değiştirin
macOS’in Gatekeeper teknolojisi, herhangi bir kötü amaçlı yazılımı tanımalı ve çok yeni olmaması koşuluyla yüklemenizi engellemelidir (Apple’ın yeni kötü amaçlı yazılımları ele alması birkaç gün veya hafta sürebilir). MacOS kötü amaçlı bir uygulama algılarsa, size bildirir ve Çöp Sepeti’ne taşımanızı ister.
Ancak, kötü amaçlı yazılım, virüs bulaştığına inandıktan sonra panik içinde indirip yüklediğiniz bir virüs tarayıcısı gibi meşru yazılımlara benzer bir hale gelmiş olabilir. Bu nedenle, yazılımı indirmeden önce güvenilir yorumları okumak veya başkalarından kişisel öneriler istemek çok önemlidir.
Apple, yerleşik korumalar sunsa da kötü amaçlı yazılımların sizi yüklemeniz için kandırabileceği yollar vardır. Bu tür kötü amaçlı yazılımlar sizin tarafınızdan indirilebilir veya e-posta yoluyla gelebilir veya belki de anlık bir mesaj yoluyla gelebilir, bu sebeple dikkatli olmanızda fayda vardır.
Sahte dosyalara karşı dikkatli olun
Kötü amaçlı yazılımlar ve virüsler bazen, örneğin masaüstünüzde garip yeni bir dosya keşfettikten sonra, ne olduğunu fark etmeden veya ne olduğunu görmek için meraktan açtığınız bir görüntü dosyası, kelime işlem veya PDF belgesi olarak gizlenebilir. Bu nedenle, ne olduklarını bilmediğiniz sürece aniden beliren dosyaları açmamak önemlidir.
Kötü amaçlı yazılım yaratıcısının buradaki tekniği, kötü amaçlı yazılıma genellikle kullanıcıları aldatmada başarılı olabilecek sahte bir dosya uzantısı vermektir. Bu tür dosyalar genellikle daha sonra e-postalarının saldırıya uğradığını keşfettiğiniz kişilerden gelen şüpheli e-postalar yoluyla gelir.
Meşru dosyalar aracılığıyla yüklenen kötü amaçlı yazılımlara dikkat edin
Kötü amaçlı yazılımlar, tarayıcınızdaki veya kelime işlemciniz veya PDF görüntüleyiciniz gibi diğer yazılımlardaki bir kusur veya güvenlik açığı aracılığıyla sisteminize bulaşabilir. Örneğin, açtığınız sıradan bir belge veya web sayfası, siz farkında olmadan çalışan veya daha fazla güvenlik açığı için sisteminizde bir boşluk açan gizli kötü amaçlı yazılımlar içerir.
Sahte güncellemelerden veya sistem araçlarından kaçının
Kötü amaçlı yazılımlar genellikle meşru bir güncellemeye benzeyebilir. Genellikle bu, göz atarken sahte bir uyarı iletişim kutusu aracılığıyla sunulabilir. Adobe Flash Player tarayıcı eklentisi için sahte güncellemeler veya sahte antivirüs/sistem optimizasyon uygulamaları popüler bir saldırı vektörüdür. Adobe’nin Adobe Flash desteğini 2020’nin sonunda sonlandırdığını, bu nedenle Flash Player’ı indirme davetinin sahte olduğunu unutmayın.
Sahte teknik yardımı kabul etmeyin
Apple’dan veya belki de telekom sağlayıcınızdan geldiğini iddia eden istenmeyen bir telefon araması alırsanız ve bilgisayarınıza virüs bulaştığına inandıklarını ve hasarı onarmak için bazı adımlarda size yol göstermeyi teklif ettiklerini söylerlerse, telefonu kapatın. Amaçları, makinenize kötü amaçlı yazılım indirmeniz için sizi kandırmaktır.
Siber hijyen uygulayın
Örneğin, tanımadığınız kişilerden gelen e-posta eklerini açmayın, güvenmediğiniz web sitelerinden kaçının, yalnızca App Store gibi güvenilir kaynaklardan uygulama indirin, her hesap için güçlü parolalar kullanın, önemli dosyaları düzenli olarak yedekleyin ve Mac’ler için gerçek zamanlı koruma sağlayan bir virüsten koruma yazılımı kullanın.
İlgili ürünler:
Daha fazla bilgi için: